
リモートMTGで相手から全画面共有された際にメニューバーのアイコンを眺めて何のアプリ入れているのかをチェックしがち、どうもアライアンス課のタムラです。
サーバーワークス社内のmacOSユーザー(BYOD)の中でも、Big Surが主流になりつつある今日この頃です。
社内Slackには、#topic-macos というチャンネルがあり、macOSに関しての情報交換が行われています。
各種発表イベントの話題から、「アップデートXX分ぐらいかかったから注意やで」とか「この操作どうやるん?」とか「このポップアップ位置変えられんの?」みたいな ラフな質問まで飛び交って、時に迷える子羊達が救われるチャンネルにもなっています。
今回、そんなチャンネル内で実際にあった内容で、知った後なら直感的だなとも感じるけど、最初は気が付きにくいよね?という
macOSのメニューバーのアイコンついての小ネタを紹介します。
そもそもですが、その画面上に表示されているバーやらそこに表示されているモノの正式名称って言えますか? (マカーの何かを試している訳ではない)
Apple.comオフィシャル(日本語)によると
・メニューバー (画面上のバー)
・アプリケーションメニュー(アクティブなアプリのメニュー項目)
・ステータスメニュー (メニューバーにあるアイコン)
と呼ぶらしいです。
当エントリーでは、便宜上ステータスメニューの事を指して"アイコン"と呼称させてもらいます。
サウンドのアイコンが表示されないやが問題
お探しのものはこちらのアイコンです。
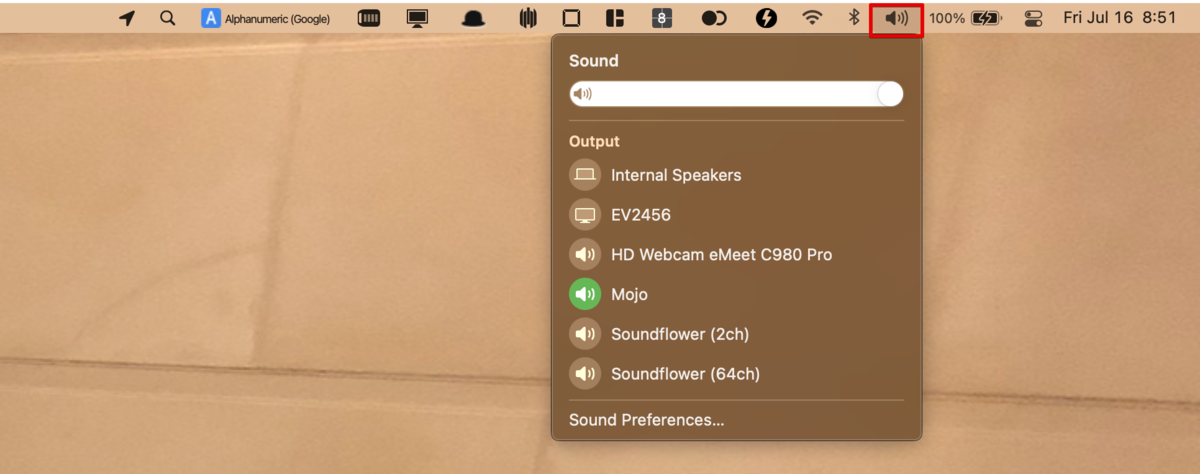
押下すると、こんな感じにデバイスをワンクリックで切り替え出来るので大変便利です。 例えばスピーカーやらヘッドフォンやらUSB-DACやらを切り替えられます。
Big Sur以前ですと当たり前のように表示されていたような記憶ですが、Big Surの初期状態ではオーディオが表示されていないのがデフォルトのようです。 なので、System Preferences -> Sound -> [ ]Show volume in menu bar にチェック入れてるにも関わらず表示されないんやが!?とよく迷子になる方が多いようです。
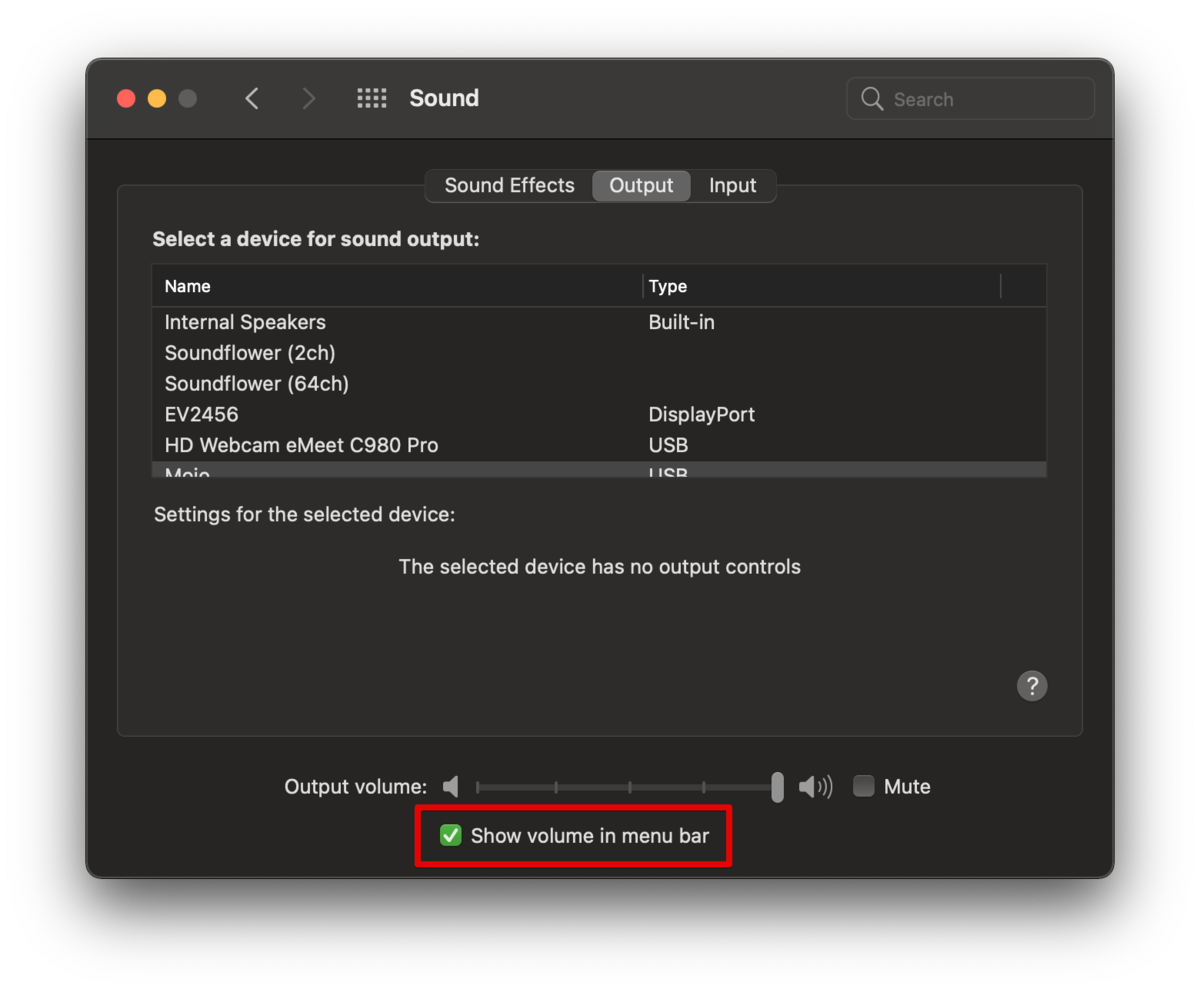
実は BigSurからはコントロールセンターという新規機能が搭載され、Soundはこちらの中に隠れています。 これをメニューバーにドラッグすれば欲しかったSoundアイコンが手に入る事でしょう。
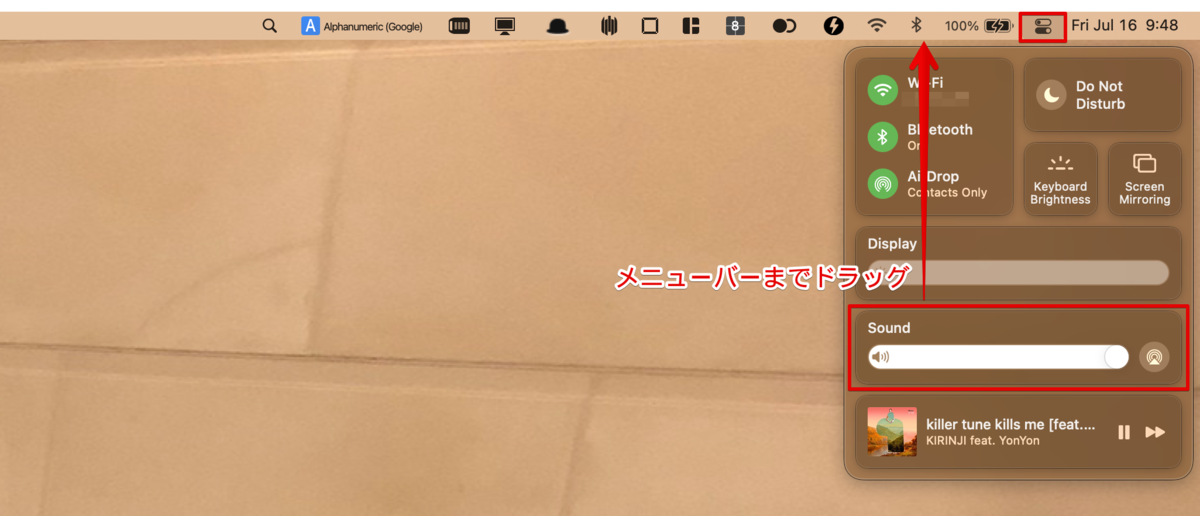
これでSoundデバイスの切り替えを2クリックでスムーズに行えます。
Soundとは別ですが、特にBlutoothアイコンは対象デバイスの多い人であればあるほど大活躍しますので利用者はこちらのアイコンも是非アクセスしやすい場所に置いておきたいものです。 (正直、私はこちらの切り替えの機能の為だけに先行してアップデートを決行しました)
中には、「私、MICたくさん持っているんだけどOutputしか切り替え出来ないなんて不便よね・・・。」 と感じたハードコアな方がいるかもしれませんが、ご安心ください。
[option]キーを押しながらアイコンを押下してみるとInputデバイスも表示されます。
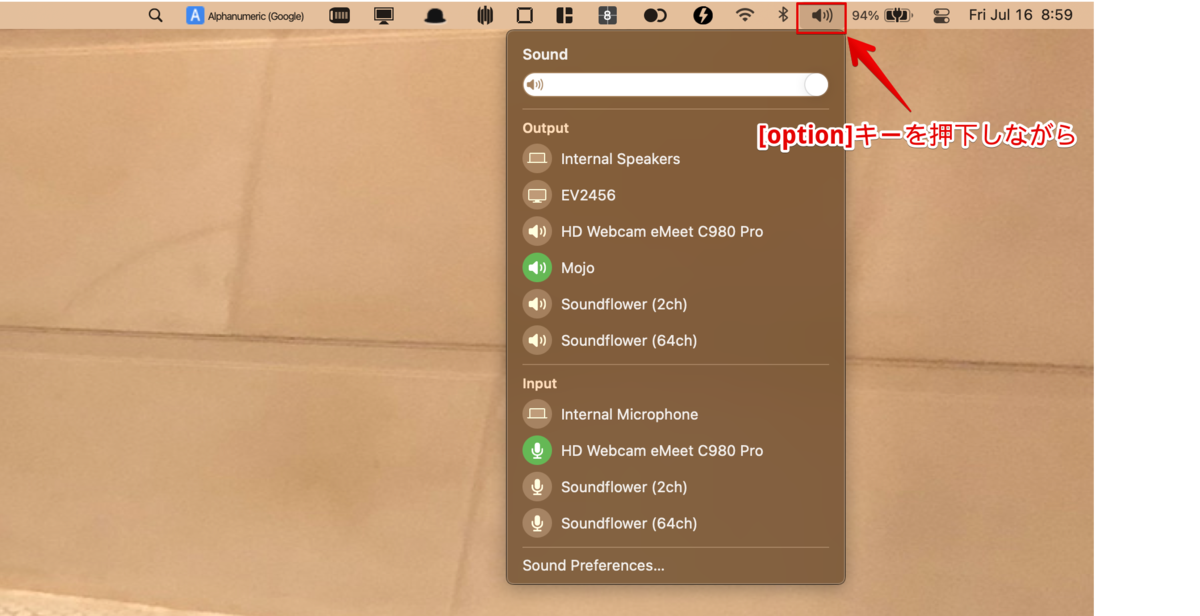
ちなみにmacOS全体的な話として、
[option]キーを押しながら様々なメニューとかアイコンを押下すると通常時はあまり利用が想定されない詳細なものだったり、開発者が意図的に隠しておきたい項目が表示されたりしますので、色々試してみると何か新しい発見があるかもしれません。
Private IPアドレスをスマートに取得してモテたい
上の内容に続いて、[option]キー を押しながらWI-FIアイコンを押下すると、、、なんということでしょう。
Private IPアドレスやらルーターやらセキュリティ規格やらの詳細な情報が出てきます。
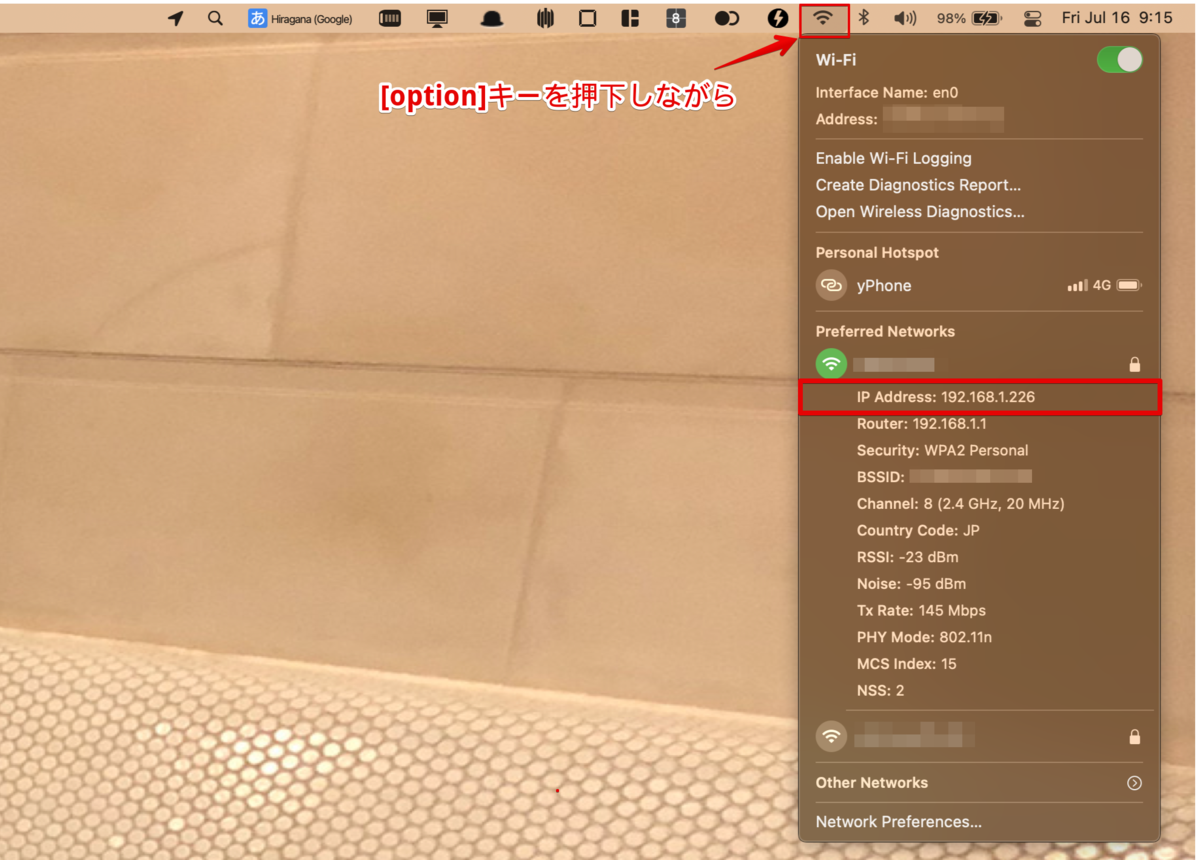
...スマートですよね?
つまりは「今、Private IPアドレスなに使ってるの?」と恋人に聞かれた際に
『ちょっとまってね〜』、とターミナルを起動して ifconfig をターン!なんてしてたら
「ダサッ...」って幻滅されてしまう可能性があるという事です。
そんなストーリー、描きたくないですよね。
もし、当blogエントリーにて初めてこちらの手法を知ったというお方が居たとしたら
明日から「今、Private IPアドレスなに使ってるの?」と聞かれたらどうしますか?
そう、[option]キー と WI-FIアイコン を タターン!です。
アイコン並べ変えたいんやが問題
こちらは、私のメニューバーの光景です。(あまり拘ってはいないです)

macOSを業務利用している方ならご存知の方も多いかもですが、小さいディスプレイ1つで 仕事するテクとかで割とよく取り上げられる以下アプリが入っています。
1.Karabiner-Elements 2.Magnet 3.Total Spaces 2
私は勝手にこの3アプリを"三種の神器"と呼んでいます。
しかし、このアイコン達をよく見ると
全部四角いっ...!わかりにくいっ...!今すぐ並び替えようっ...!となって
「あれ・・・並び替えってどうやるの?」ってなると思います (ならないかも)
通常アイコンをドラッグして移動しようとするも、そのアイコンのメニューが開いてしまうだけです...どうすれば良いのでしょうか?
答えは、 [command]キーを押下しながら対象アイコンをドラッグ&ドロップ する事で移動できます。

ちなみに、縦ディスプレイはビジネスタスクと相性が多いケースが多く利用メリットはとても多いですが欠点の1つとして横が狭くなる為、 アプリケーションによっては重要なメニューバーのアイコンが隠れてしまうリスクが高まります。
アイコンからアクセスが基本となるアプリ、例えば画面キャプチャーアプリの Monosnapとかは、
いざ使いたい時に隠れてしまうと大変不便を通り越して発狂しそうになりますので、重要なモノほど右に寄せる法則 が良いと思われます。
ちなみにメニューバーに追加したアイコンを消したいという場合は、アイコンをデスクトップ画面(下)にドラッグ&ドロップする事で実施出来ます。
[command]キーを押下しながら画面下に xアイコンが表示されるまでドラッグして、適当な場所でドロップ(離す)感じでアイコンが消滅します。

まとめ
ここまで紹介してきた内容だけでも、気がついたらアイコンを追加したり、動かしたり、削除したりが自由に出来るようになったと思います。
皆さんもお好みのアイコンレイアウトやら一番捗る形を探ってみてください。
ちなみに偉そうに語ってきましたが、アイコン移動のやり方は弊社の乙黒に教えて貰いました。
おまけ
折角なのでメニューバーをより活用できる私のオススメのアプリも1つご紹介します。
皆さんも、こういう時ってありませんか?
パソコンに向かって仕事中
『忘れそうな用語とか一言二言だけを今すぐ気軽にメモしたい...』って時
こんな時、どうしていますか?
即「ツイートする!」って思った貴方は今すぐこのblogを閉じてOKです。
多くの人は、「あー忘れちゃう忘れちゃう...」なんて思いながら、
おもむろに Emacs とか メモ帳 とか何らかのテキストエディタを新規起動しカタカタして、その場では落ち着くのですが...
いつかOSを再起動する時にエディタさんから「これ保存しますか?」と何度も何度も何度もポップアップで聞き返されて「知らんがな・・・」みたいになる事。
おそらく経験ありますよね?
そして、とりあえず私は今すぐ再起動がしたいんだ!邪魔をするな!よくわからんけど保存!を繰り返していき、
いつの間にか謎のファイル名でいつ何の為に入力したのかすら曖昧な情報が入ったテキストファイルがOS再起動のたびに沢山アウトプットされる始末。
そんな貴方のデスクトップはきっと汚いですよね?(偏見
そんな貴方にオススメしたいのはTotというアプリです。
apps.apple.com以下のような用途に向いている気軽な利用に特化したメニューバーのノートアプリです。
・すぐにアクセスしたい ・ちょっとだけメモしたい ・でも消えたら困る ・でもファイル新規作成までは大げさ
このようにメニューバーのアイコンからすぐアクセスできます。
また視覚的にわかりやすいカラフルなタブで切り替えが出来るので情報整理しやすいです。

また簡易的なテキストエディタでありながら、検索や置換はもちろん、行数や文字数や選択した文字列数も表示してくれるので地味に便利です。
もちろん即興的にメモした内容について「これ保存しますか?」なんて野暮な事は聞いてきません。Totの画面外を押下したりして、ぱたんと閉じるだけです。
(聞いてくるエディタさんは悪くない=ちゃんと仕事しているだけなので念の為)
私は、簡易メモをはじめ、よく忘れるコマンドオプションとか、一時的に文字列置換とかしてコマンドを組み立てる一時領域として愛用しています。
興味あればこちらのアプリも試してみてください。新たな発見があるかもしれません。
ちなみに偉そうに語ってきましたが、このアプリは弊社の渡辺に教えて貰いました。
ではまた。


